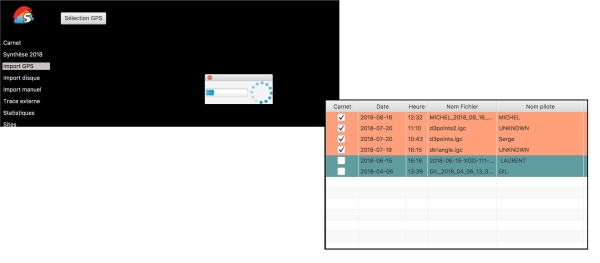Table of Contents
GPS Computer link
The Skytraxx GPS must be connected to the computer. For the varioGPS to be recognized by the computer:
- Skytraxx must be switched on
- press the ON key
- switch to the general menu mode and confirm the USB option
Skytraxx is recognized as a USB device.
On Mac OS, there is a relatively long delay before the Skytraxx appears. This is due to the systematic indexing of files and the fact that the Skytraxx is not a real USB key, the read/write operations are longer. It is possible to disable indexing to speed up reading.See the special page.
Tracks list
Click on GPS import. If you have designated Skytraxx as the default GPS in your configuration, the download of the flight list is started and the flight import window will appear automatically.
If this is not the case, click on the Select GPS button to display the selection window for the GPS supported by Logfly. Select Skytraxx from the GPS list.
WARNING : If you have just connected the Skytraxx, be patient, the detection by the operating system can be long, very long… Skytraxx has adopted a complex folder tree structure that takes a long time to explore. After having displayed the content of the Skytraxx for the first time, you will notice that a new click on the Import button gives an almost immediate display. This is due to the operating system. It is particularly observable under MacOS.
Avoid connecting two Skytraxx at the same time. Logfly will find only one, he stops the detection loop as soon as he finds a flight record corresponding to the Skytraxx type.
Track display
Logfly displays all tracks present in the subfolders for the current year. It decodes the header of each of the track files in order to present the date of the flight, the time of takeoff and the place of takeoff if it was in the Skytraxx internal file. It ticks off tracks that are not in the flight logbook. The list of flights for the most recent year is displayed. Tracks already imported into the Logfly flight logbook are displayed in green, tracks not yet imported into Logfly are checked and displayed in blue. To change the year, simply select a new year from the drop-down list at the top. The list of tracks is sorted in descending mode, the most recent flight is presented first. See the illustration above.
From this window you will be able to import your flights into Logfly or view and save a track without importing it.