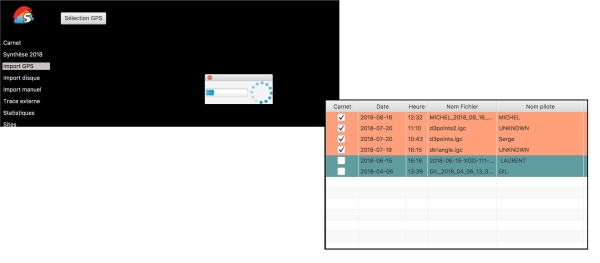Outils pour utilisateurs
Table des matières
Flymaster
A ce jour, la gamme d'appareils comprend deux générations d'appareils. Il y a de nombreuses améliorations au niveau des fonctionnalités mais il y a surtout une évolution du protocole de communication.
- Première génération : gamme B1 et gamme Flymaster : Gps, Nav et Live
- Deuxième génération : gamme SD Gps SD, Nav SD et Live SD
Protocoles Logfly
A l'origine, pour décharger les traces des appareils Flymaster, Logfly utilise GPSDump en arrière plan. GPSDump est la référence et permet un déchargement fiable. Par la suite, Alessandro Falliace, contributeur émérite, a développé un module de communication très rapide qui peut être utilisé sur les trois systèmes. Il est appelé Flymaster +.
Dans Logfly, vous aurez le choix entre trois protocoles Flymaster qui peuvent varier selon le système d'exploitation :
- Flymaster (Old) : concerne la gamme B1 et gamme Flymaster Gps, Nav et Live dite première génération. Ce protocole utilise GPSDump sur les trois systèmes.
- Flymaster : gamme SD Gps SD, Nav SD et Live SD dite deuxième génération à condition d'avoir effectué les mises à jour du firmware. En dessous de la version 1.03, c'est le protocole Flymaster (Old) qui doit être utilisé.. Ce protocole utilise GPSDump sur les trois systèmes. INFO Mac : Logfly embarque la version 64 bit de GPSDump qui a été compilée par l'auteur sur macOS 15. Il semblerait que cette version ne fonctionne pas avec des version anciennes de Mac. Test négatif sur MacOS 12.
- Flymaster + : concerne la gamme deuxième génération à condition d'avoir effectué les mises à jour du firmware (version > 2.0). C'est une routine spécifique qui peut être exécuté sur les trois systèmes. Le déchargement des traces est beaucoup plus rapide.
ATTENTION La gamme SD semble supporter le protocole Old mais il ne faut pas l'utiliser Il donne des résultats aléatoires où il manque souvent de nombreux points à la trace.
Liaison GPS Ordinateur
Sous Windows, les Flymaster nécessitent un driver alors qu'ils sont reconnus nativement sous Mac OS ou sous Linux. Ce driver peut être téléchargé sur le site Flymaster.
Sous Linux, le port série qui va servir de pont de communication avec le GPS doit être sélectionné dans la liste et autorisé .
Les appareils Flymaster doivent être connectés à l'ordinateur allumé. L'écran affiché n'a pas d'importance.
Liste des traces
Cliquer sur Import GPS. Cliquer sur le bouton Sélection GPS pour faire apparaître la fenêtre de sélection des GPS supportés par Logfly. Sélectionner Flymaster ou Flymaster (old) dans la liste des GPS.
Si Logfly ne trouve pas le port série sur lequel est connecté l'appareil, il faudra tester successivement chacun des ports figurant dans la liste. Sélectionnez un port et cliquer sur le bouton Connexion
Si la liste des vols s'affiche et si vous importez un ou des vols, ce GPS et le port série seront mémorisés. A la prochaine utilisation, lors du clic sur Import GPS, le téléchargement de la liste des vols sera lancé automatiquement et la fenêtre d'importation des vols apparaîtra automatiquement.
Par défaut, les traces non enregistrées dans le carnet sont cochées, néanmoins s'il y a des traces qui ne doivent pas être importées, vous pouvez les décocher ( utilisation de deux appareils par exemple).
Heure affichée : l'heure de décollage affichée est l'heure UTC, Logfly calculera automatiquement l'heure locale au moment de l'enregistrement de la trace.
Pour les détails sur le mécanisme d'importation consulter la page Importation des vols.
Changement de protocole
Logfly démarre automatiquement avec les paramètres utilisés lors du dernier affichage de la liste des vols. Vous utlisez le protocole Flymaster et vous voulez tester le protocole Flymaster +. Une fois la liste affichée automatiquement, cliquer sur le bouton Cliquer sur le bouton Sélection GPS, sélectionner Flymaster + dans la liste des GPS, sélectionnez un port et cliquer sur le bouton Connexion.
Waypoints
Pour lire ou écrire des waypoints, il vous faudra désigner systématiquement le type d'appareil et le port série utilisé. Si vous ne savez pas sur quel port est branché l'appareil, essayez successivement chacun des ports figurant dans la liste. Sélectionnez un port et cliquer sur le bouton Connexion (voir ci dessus).